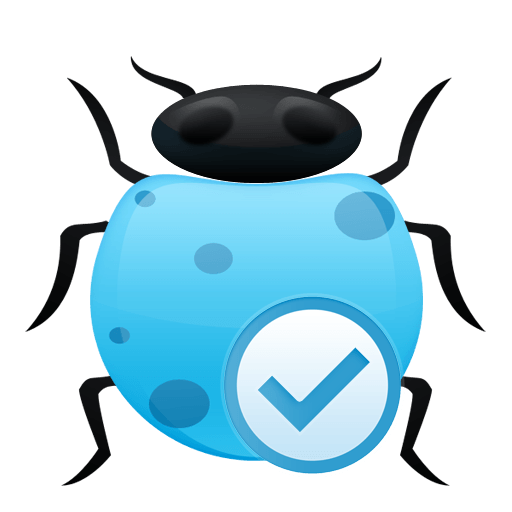Nastavení OSX pro komfortnější vývoj
Nedávno jsem si pořídil nový MacBook a potřeboval jsem si nastavit pár věcí, aby se mi lépe pracovalo. Dlouho jsem byl výhradně na Linux Mint, takže znalost unix prostředí byla. Ale i tak toho bylo dost.
Brew
Linux Mint vychází z Ubuntu a to vychází z Debianu, takže jsem chybějící balíčky instaloval přes apt-get install [package].
Na OSX jsem žádný vestavěný balíčkovač nenašel, přislo na řadu googlení. Brew se jeví jako jasná volba.
Magická formula a vše je ready.
/usr/bin/ruby -e "$(curl -fsSL https://raw.githubusercontent.com/Homebrew/install/master/install)"
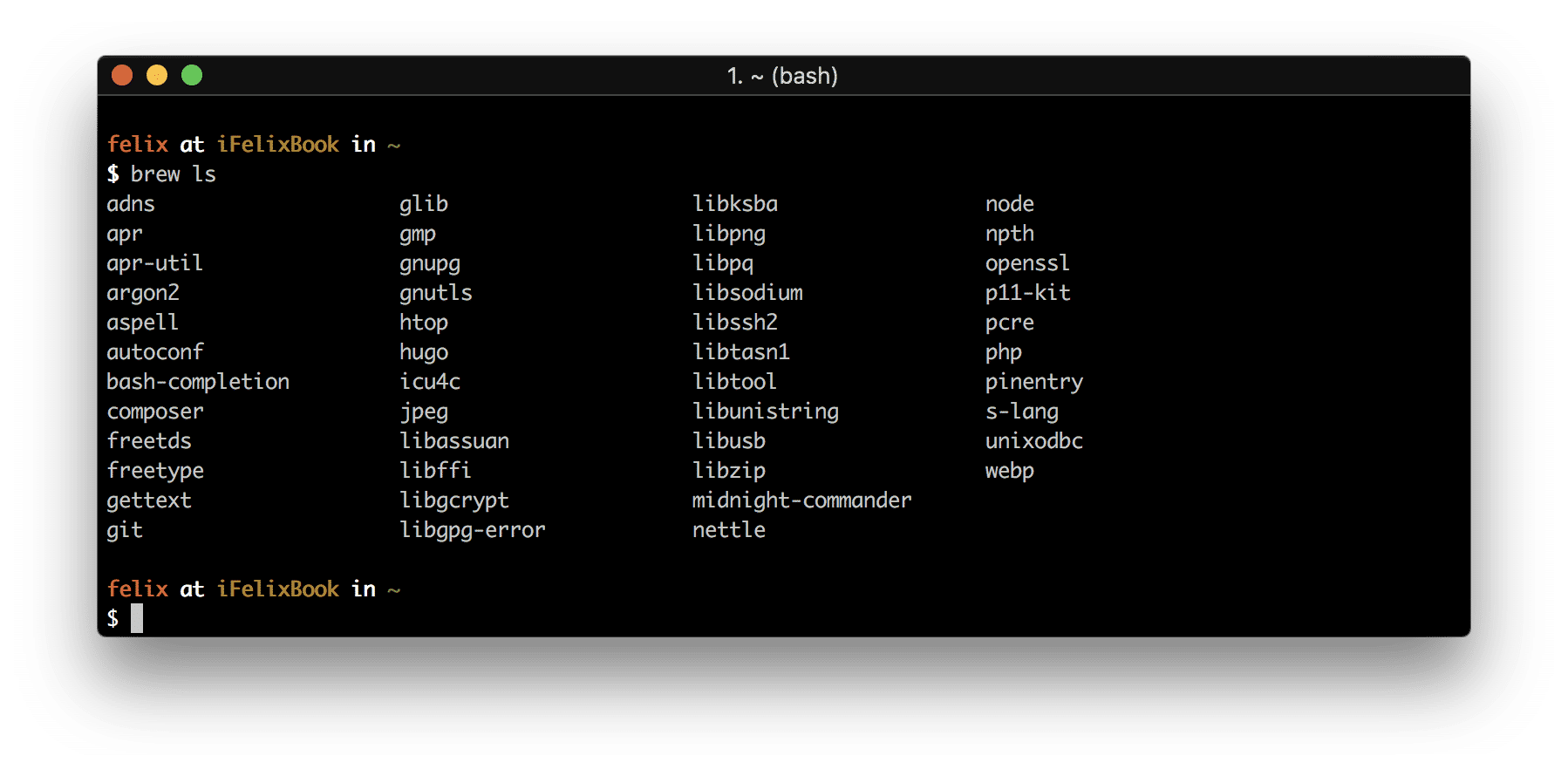
Finder
Finder je super. Sice ne tak super jako Total Commander, ale zvykl jsem si. Musel jsem udělat pár úprav.
Složky vždy nahoře
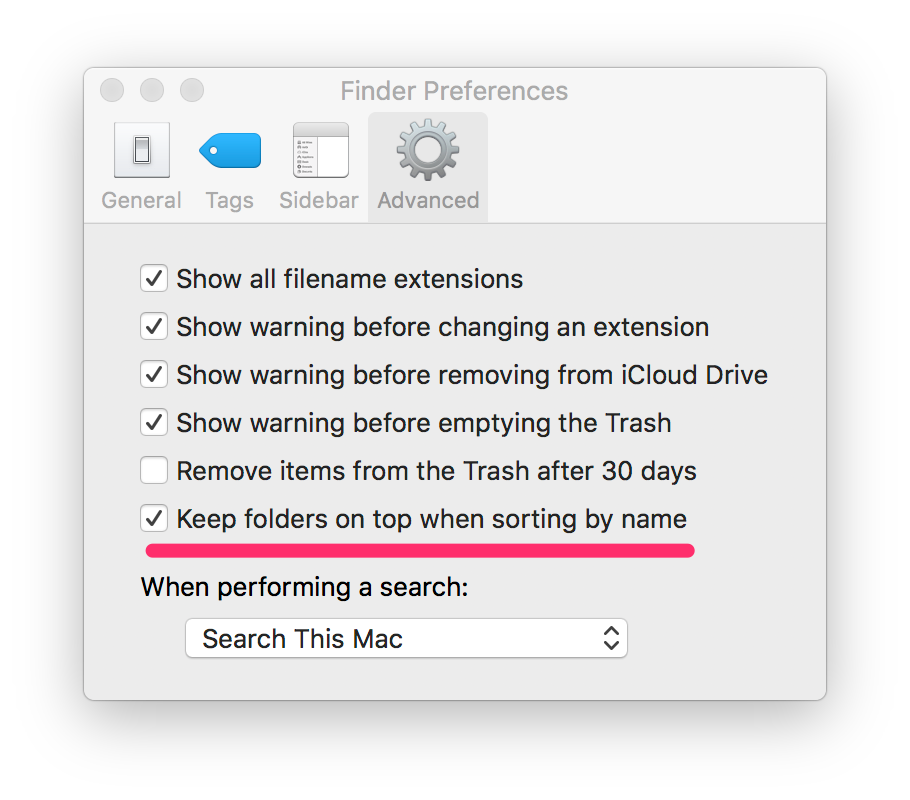
Defaultní velikost okna
Tohle je vážně tricky.
- Roztáhnete Finder na požadovanou velikost.
- Command + Options + W pro zavření všech oken.
- Option + pravé tlačítko myši a vybrat relaunch.
Kdo by to byl řekl, vše pak nastaveno.
Klávesové zkratky
Klávesové zkratky jsem neměnil, ale je dobré o nich vědět.
- Command + Shift + C -- top-level Computer folder
- Command + Shift + D -- Desktop folder
- Command + Shift + F -- All My Files folder
- Command + Shift + G -- Go to Folder window
- Command + Shift + H -- Home folder for your account
- Command + Shift + I -- iCloud Drive folder
- Command + Shift + O -- Documents folder
- Command + Shift + R -- AirDrop folder
- Command + Shift + U -- Utilities folder
- Command + Option + L -- Downloads folder
Zdroj: https://www.cnet.com/how-to/finder-shortcuts-every-mac-user-needs-to-know/
GPG Suite
Jsem zvyklý svoje commity podepisovat (měli byste i vy). Na OSX používám GPG Suite 2018.
Po nainstalovaní se vám objeví ikonka v nastavení.
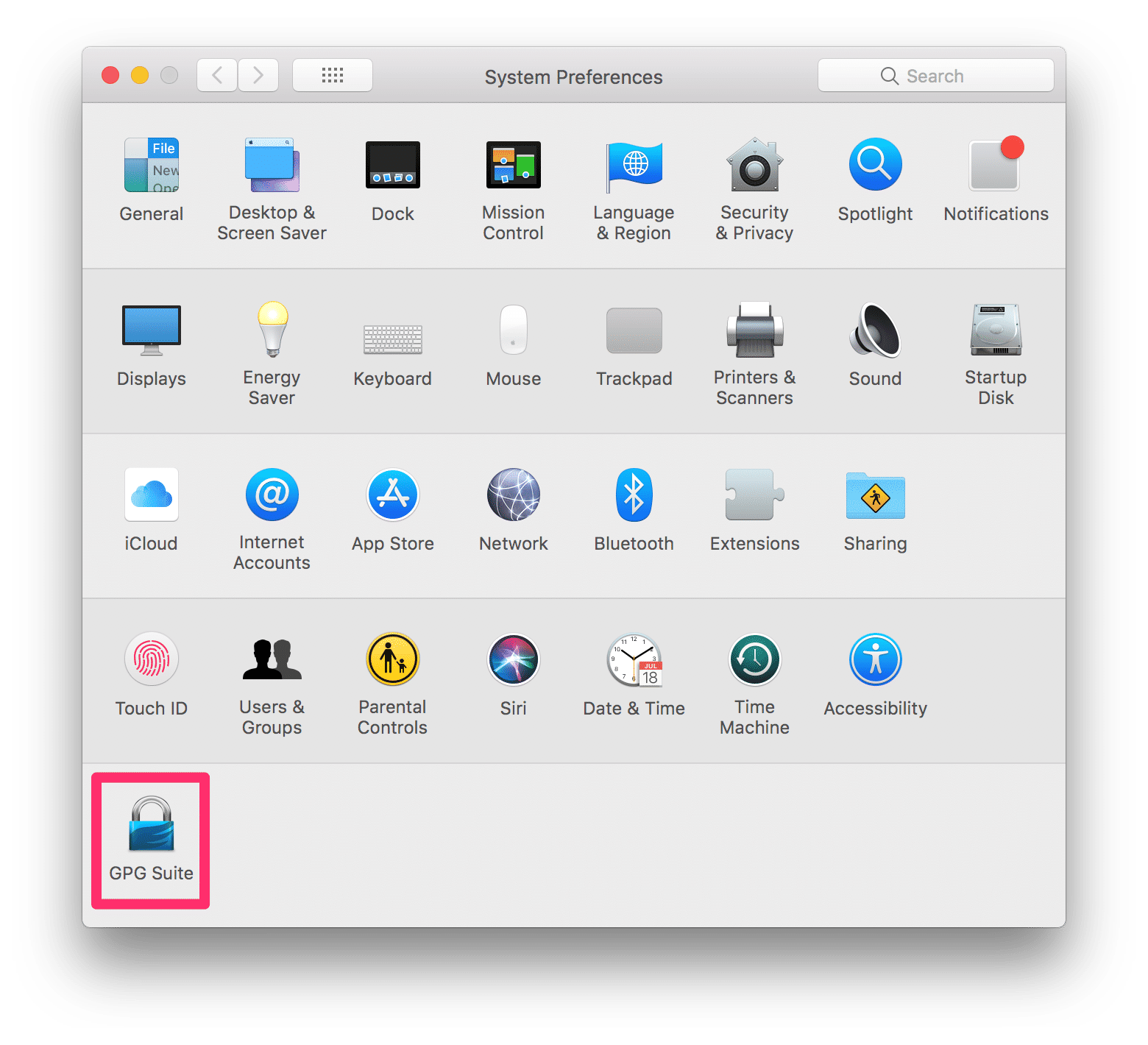
Potom, co si vytvoříte a naimportujete své klíče a klíče kolegů, můžete si vyměňovat zabezpečené zprávy a také podepisovat commity.
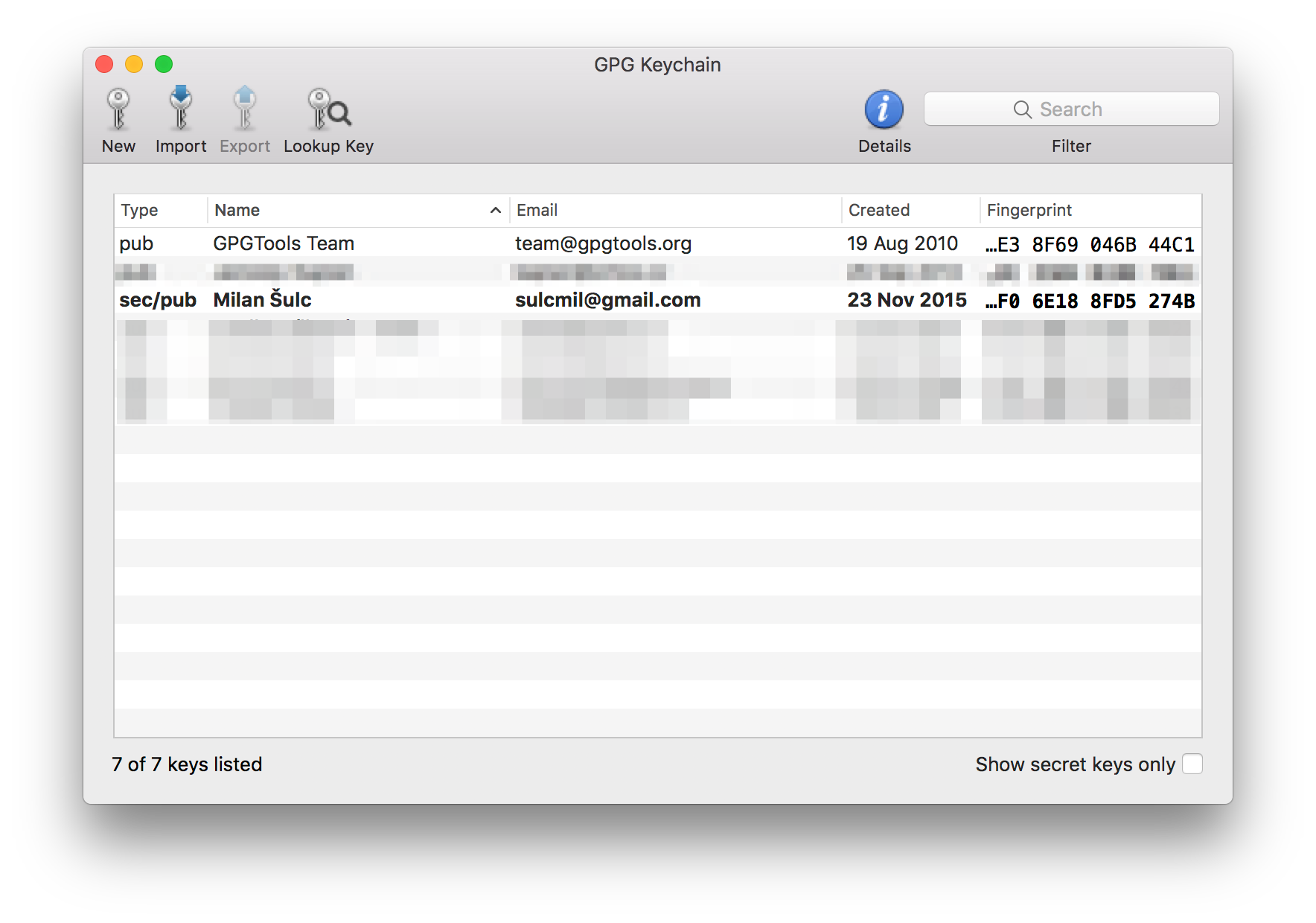
Na Githubu to pak vypadá takhle cool.

Docker
Docker na Macu je kapitola sama o sobě, ale to bych nerad rozebíral. Poté, co nainstalujete Docker for Mac, byste rádi, aby vám terminál napovídal docker příkazy.
Nejdříve je nutné přes Brew stáhnout bash-completion. Pokud používáte např. Fish nebo ZSH, pro vás toto není.
brew install bash-completion
Poté nalinkujeme již nainstalované completion do správného místa.
cd /usr/local/etc/bash_completion.d
ln -s /Applications/Docker.app/Contents/Resources/etc/docker.bash-completion
ln -s /Applications/Docker.app/Contents/Resources/etc/docker-machine.bash-completion
ln -s /Applications/Docker.app/Contents/Resources/etc/docker-compose.bash-completion
🎉 A napovídání funguje.
Login
Po nainstalování Docker for Mac se můžete přihlásit do vašeho účtu. Přihlášení probíhá přes váš email a heslo.
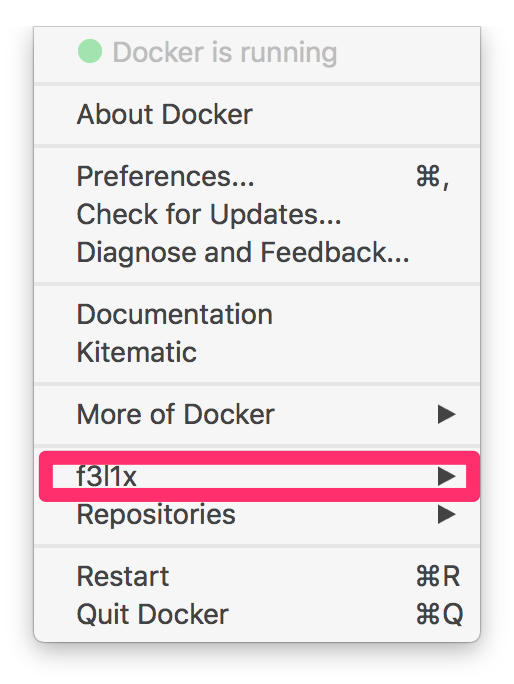
Ale pozor, tím se nepřihlásíte i pro terminál. V terminálu je potřeba zadat:
docker login
Tam se naopak přihlašujete přes váš username, pozor na to.
PHP
U PHP jsem řešil podobný problém jako u Dockeru. Chtěl jsem mít composer a aby mi terminál napovídal.
Nejdříve jsem poštval Brew nainstalovat composer.
brew install composer
Dále už to nebylo jednoduché, ale nakonec jsem to pořešil. Hledáním na Githubu jsem narazil na nástroj, který umí completion vygenerovat. Můžete si ho stáhnout a spustit ručně. A nebo jsem na Gist dal výsledek.
wget -O /usr/local/etc/bash_completion/composer https://gist.githubusercontent.com/f3l1x/f9c0668cadbef9105c5df033d8c23f6e/raw/5fbeaa6e27202f3520667de22ffcd1fe9f6ac0bf/composer
Java
Nainstalovat Javu lze zase poměrně snadno přes Brew.
brew update
brew tap caskroom/cask
brew cask install java
brew intall maven@3.3
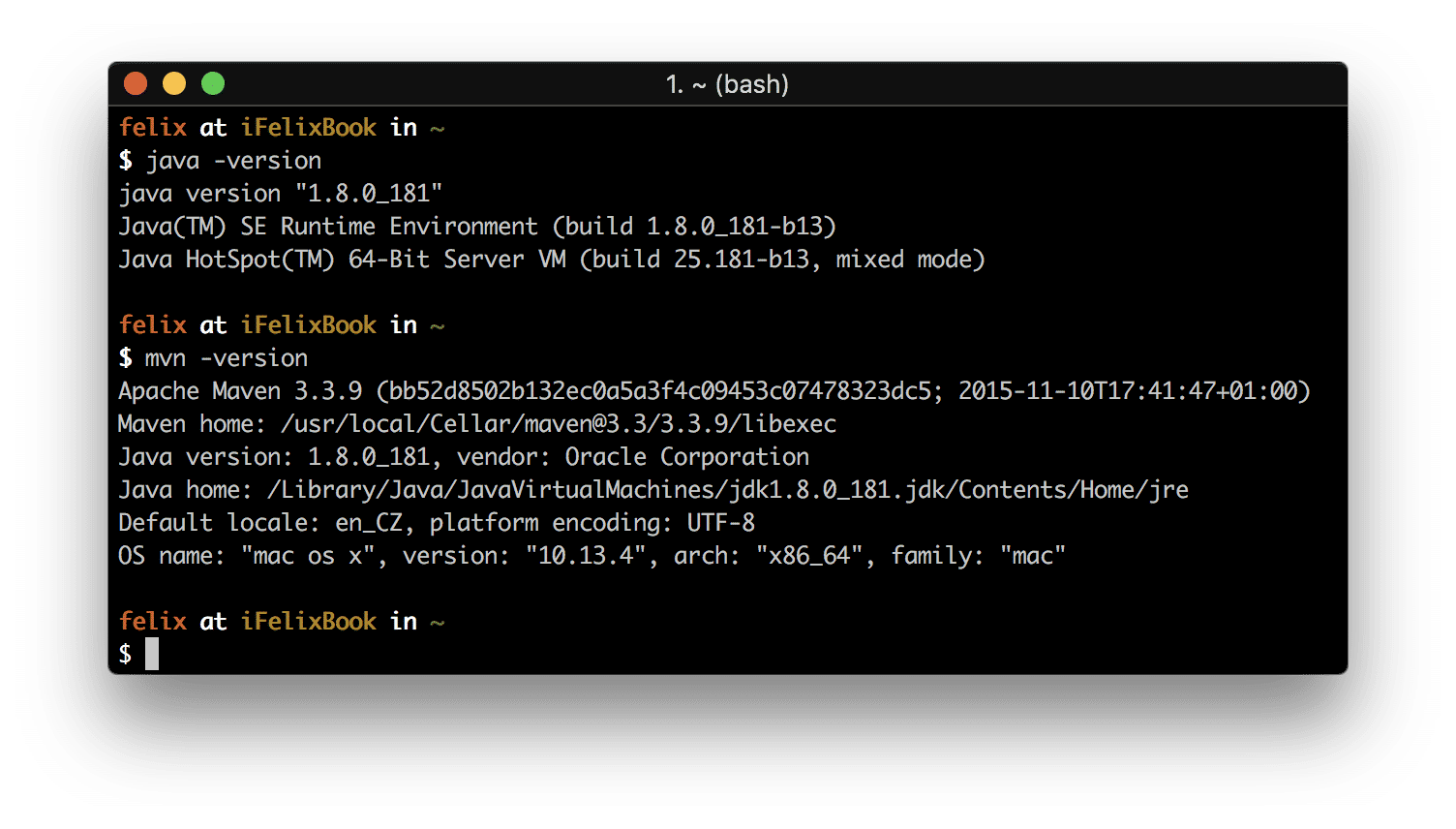
iTerm2
Defaultní terminál mi moc nevyhovoval, tak jsem dal šanci iTerm2 a byl jsem nadšen. Více nastavení, lepší vzhled.


Mnozí jistě namítnou, že i Terminal lze přestylovat... Přehled všech iTerm2 features najdete na oficiálních stránkach.
Mazání a přeskakování slov
Jedna věc mě přece jenom štvala. Chtěl jsem se pohybovat přes více slov, případně mazat celá slova a ne po písmenkách.
Lze to, jako vše, nakonfigurovat.

iTerm2 -> Nastavení -> Profily (vybrat) -> Keys (tab) -> přidat nebo upravit zkratku
- Option + šipka vlevo
[Send Escape Sequence: ESC + b]=> skočit o slovo doleva - Option + šipka vpravo
[Send Escape Sequence: ESC + f]=> skočit o slovo doprava - Option + delete
[Send Hex: 0x17]=> smazat poslední slovo - Command + delete
[Send Hex: 0x15]=> smazat celý řádek
Budu rád, když mi do komentářů napíšete nějaké vaše tipy a triky.